This article outlines how to edit "Backup Schedules" in R1Soft.
Step 1: Select the policies you want to edit by selecting the checkboxes in the first column in the "Policies" list. Click the "Edit Selected" button as shown below.
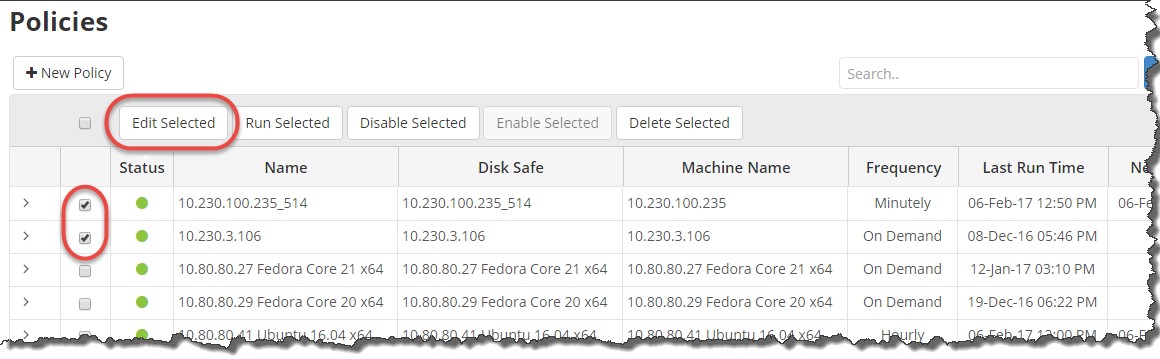
Step 2: To start editing the backup schedules, select the "Backup Schedule" check box and click the "Edit Schedule" button as shown below.
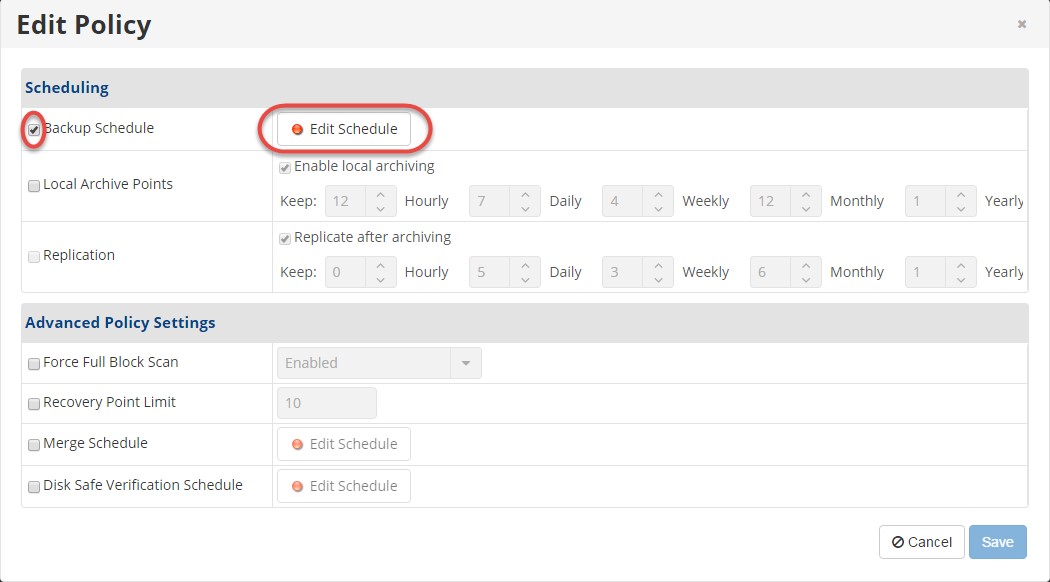
Step 3: The "Edit Backup Schedule" window displays as shown below. Select the backup frequency from the "Backup Frequency" drop-down menu.
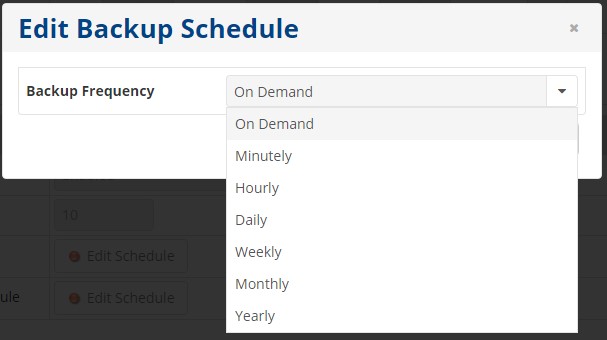
The following options are available for the backup schedule:
- On-Demand
- Minutely
- Hourly
- Daily
- Weekly
- Monthly
- Yearly
Step 4: Specify the exact time of the backup and click "OK". The times available will vary based on what you selected in the "Backup Frequency" field. For example, in the instance below, you can select the "Starting Minute" and "Hour of Day" that the Daily backups are scheduled.
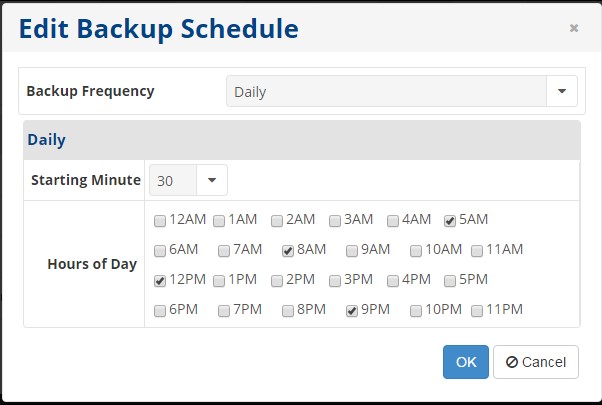
Step 5: When you click "OK" in the "Edit Backup Schedule" window, the window closes, and the "Edit Policy" window displays. When the schedule is defined, the "Edit Schedule" button displays a green indicator as shown below.
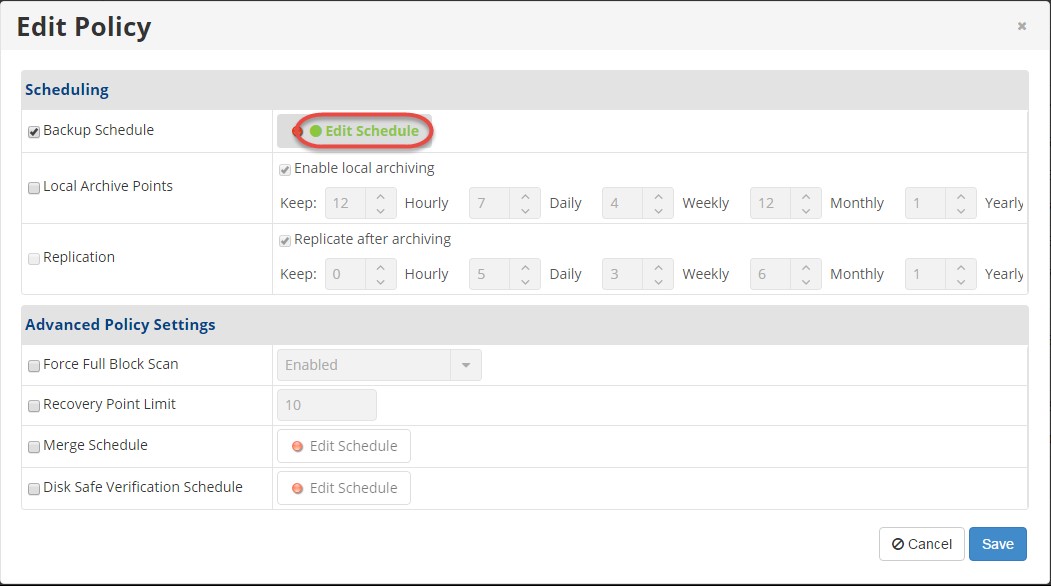 Step 6: Click the "Save" button in the "Edit Policy" window to save the changes. Congratulations! You have successfully performed a backup schedule edit in R1Soft.
Step 6: Click the "Save" button in the "Edit Policy" window to save the changes. Congratulations! You have successfully performed a backup schedule edit in R1Soft.



















