This article will outline how to back up Microsoft 365 Teams using the Acronis Cyber Protect cloud.
Adding a Microsoft 365 Organization
Step 1: Log in to the Acronis Cyber Protect console as an administrator. Navigate to "Devices" then Microsoft 365 in the left-hand side menu as shown below.
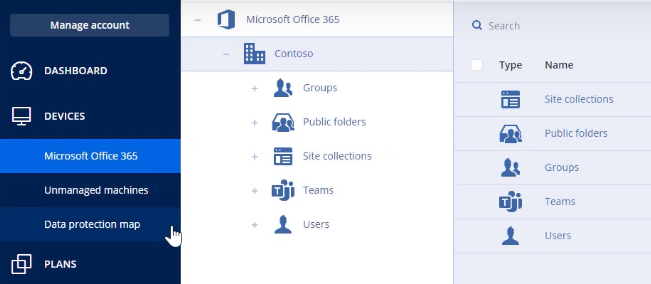
Step 2: Click on the "Add" button on the upper right-hand side of the screen. Scroll down to the "Applications" section and click on "Microsoft 365 Business" as shown below.
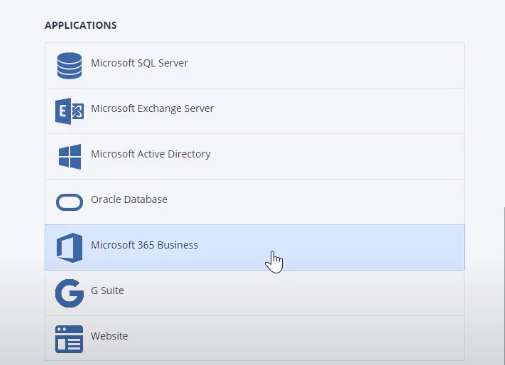
Step 3: You will be forwarded to the Microsoft Online Portal login page as shown below. Provide the administrator credentials for the Microsoft 365 organization. On the "Permissions requested" page that will be shown, click on the "Accept" button to allow the Acronis Cyber Protect cloud to access your Microsoft 365 organization data.
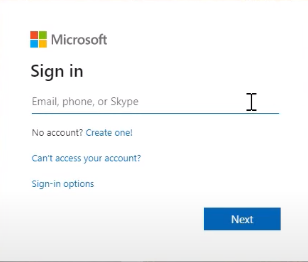
The Acronis Cyber Protect cloud will start registering your Microsoft 365 organization as shown below. It will discover and import the organization's resources such as groups, public folders, site collections, teams, and users.
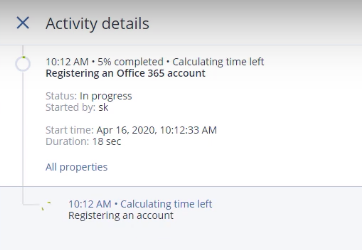
As soon as the resources are discovered and imported, you can access them through the Acronis Cyber Protect cloud user interface.
Browsing the List of Teams
On the Microsoft 365 menu on the left-hand side of the screen, expand the section "Teams". Here you can see all the teams available for the selected Microsoft 365 organization as seen below.
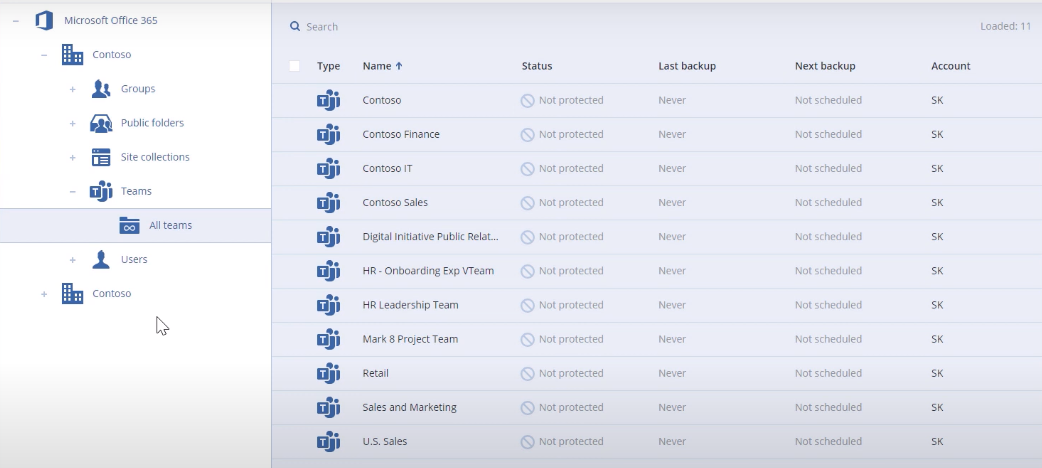
Creating a Backup Plan for a Team
Step 1: Select a team from the list of teams. Click on "Backup" on the right-hand side pop-up panel as shown below.
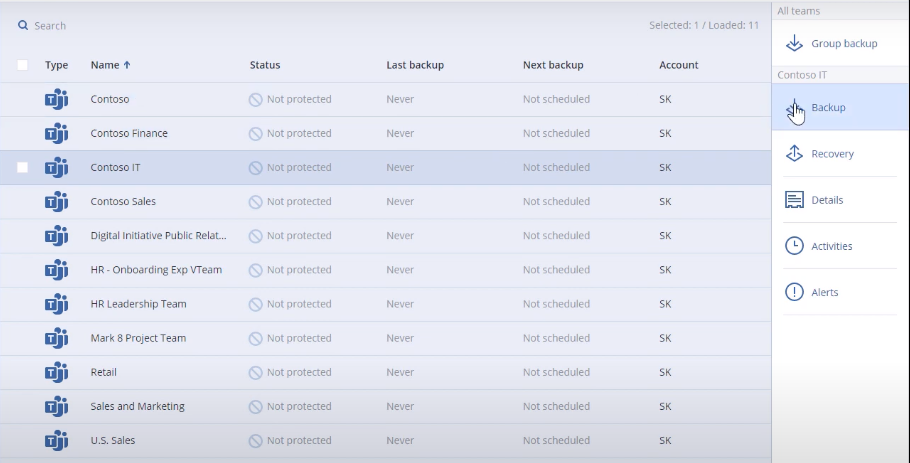
Step 2: Click on the "Create New" button on the resulting interface as shown below.
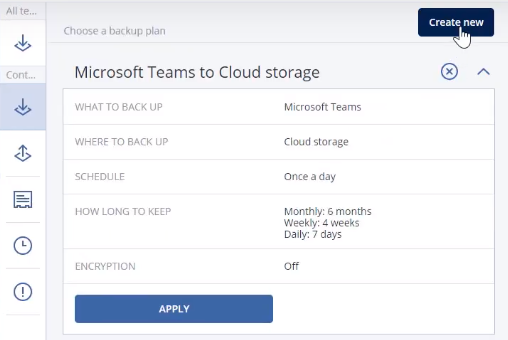
Microsoft 365 Teams backup is a resource-intensive operation. Therefore, by default, the Acronis Cyber Protect cloud performs automatic backups once a day to reduce server load. You can specify the backup retention policy i.e. "How long to keep" the backup on the server. Moreover, you can enable encryption to protect your backup with a sophisticated password.
Step 3: Click on the "Apply" button to finalize the process of backup plan creation.
Step 4: On the next interface shown below, click on the "Run now" button to initiate the backup process manually.
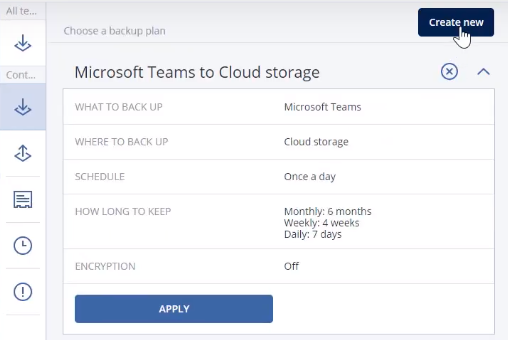
Creating a Group Backup Plan for all Teams
Along with individual backup plans for each team, you can create a group backup plan for all or a select number of teams belonging to the same Microsoft 365 organization.
Step 1: Navigate to all teams as before. Click on "Group Backup" on the right-hand side pop-up panel as shown below.
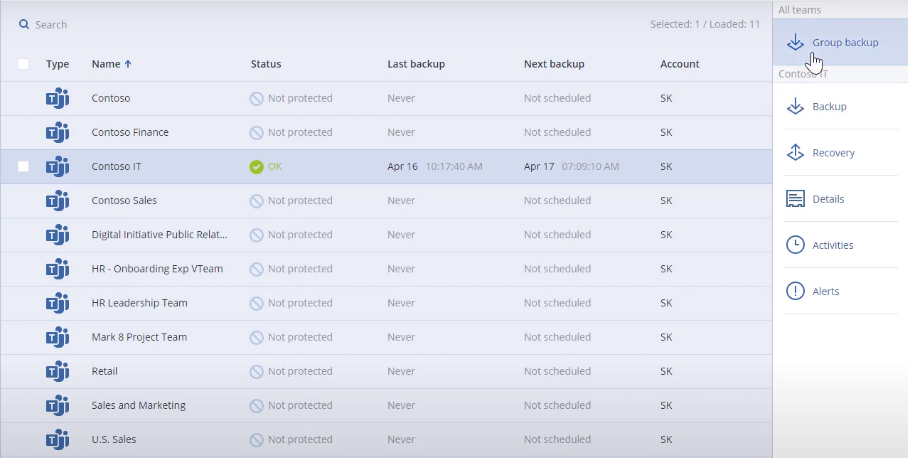
From here, the rest of the process is similar to the individual team backup plan outlined above.



















