This article will outline how to download a full backup from the Acronis Cloud management console.
Step 1: Log in to your Acronis Cyber Protect console, navigate to the "Devices" page and select the device for which you want to download a backup. Then click on "Recovery" as shown below.
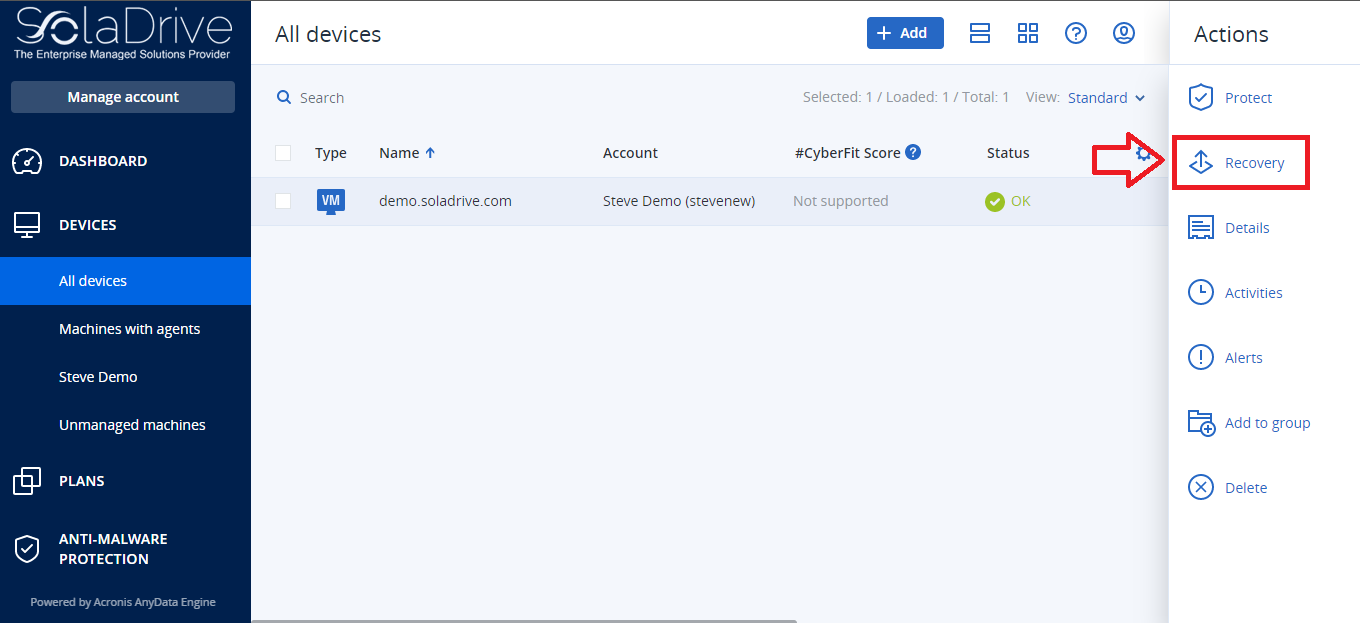
Step 2: On the next screen shown below, click on "More ways to recover".
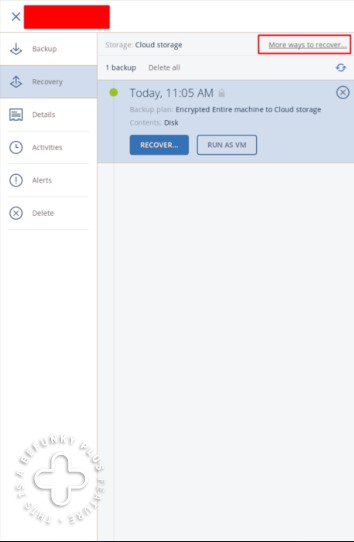
Step 3: On the next screen, you will see a number of recovery options as shown below. Click on "Download Files".
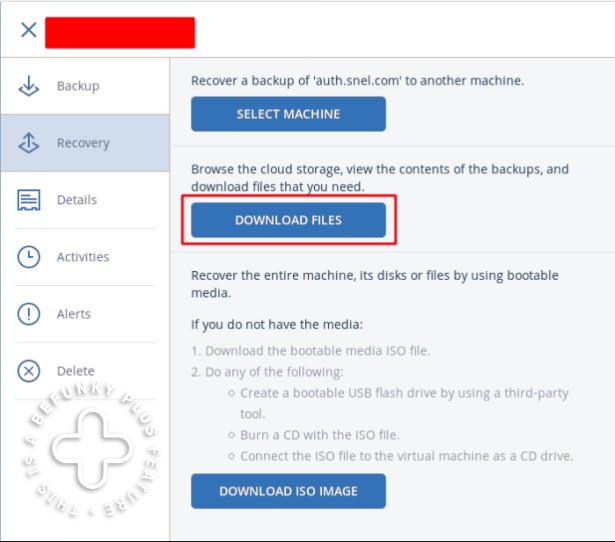
Step 4: On the next screen, you will see a list of all your servers as shown below. Click on the server you want to download a backup of. If you have encryption enabled, you will be prompted to enter the passkey to decrypt the backup.
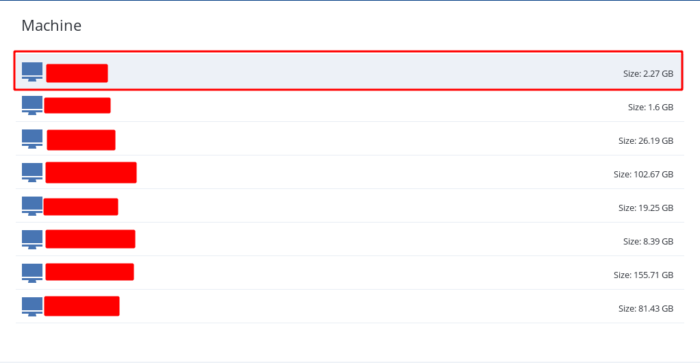
Step 5: On the next screen you will see a list of available backup sets for the selected machine as shown below. Click on the backup set you wish to download.
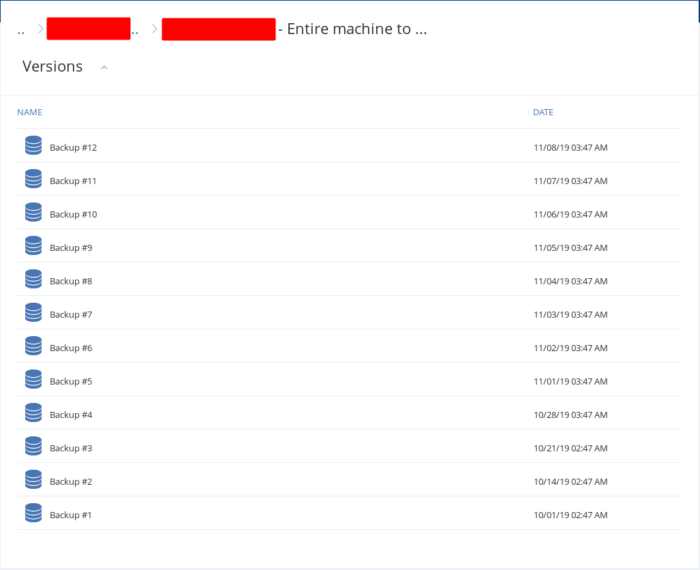
Step 6: On the next screen you will see a list of volumes onto which the selected backup was created, select the appropriate volume.
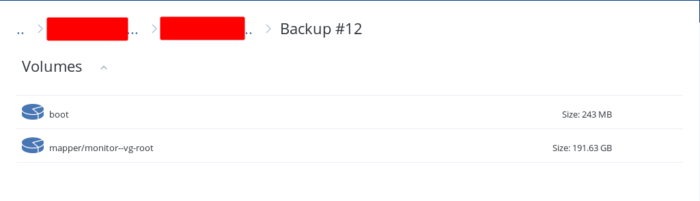 Step 7: On the next screen, all the files and folders on the root of that volume will be listed as shown below. Click on the checkbox corresponding to the files and folders you want to download and click on the “Download” button.
Step 7: On the next screen, all the files and folders on the root of that volume will be listed as shown below. Click on the checkbox corresponding to the files and folders you want to download and click on the “Download” button.
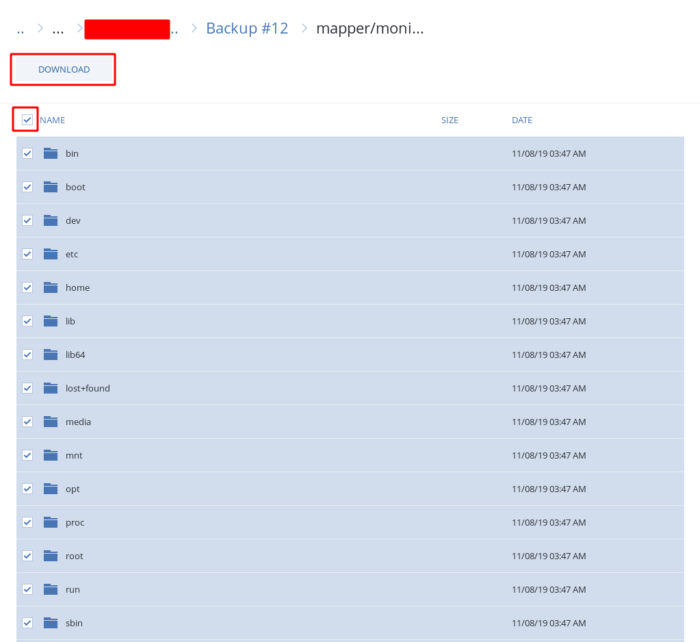
Acronis will now start preparing the selected files for download, this can take a long time if the backup set is big. However, the download will automatically start when this process is complete. A zip file containing the selected files will be downloaded into the device you are using.



















